میرنیوز
مشکلات دستگاه و پرینترها در ویندوز ۱۰
 2022-02-20T14:52:50+03:30
2022-02-20T14:52:50+03:30
به گزارش ایسنا بنابر اعلام ایران چاپگر، هنگامی که روی این گزینه کلیک میکنید، کامپیوتر قطع میشود یا دستگاهها هرگز اجرا نمی شوند و باید از Task Manager بسته شوند. اگر با مشکل Devices and Printers روبرو هستید، نگران نباشید چرا که این مشکل به راحتی در زمان کمی حل میشود.همچنین لازم به ذکر است که شرکت ایران چاپگر علاوه بر فعالیت های خدماتی همچون شارژ کارتریج و امور مربوط به تعمیرات پرینتر یکی از مراکز مهم در زمینه تعمیرات انواع کامپیوتر می باشد.لذا چنانچه نیاز به تعمیر کیس و یا قطعات کامپیوتر خود بودید میتوانید با این بخش در تماس باشید .
مشکلات Devices and Printers
چه عاملی موجب میشود تا Devices and Printers در ویندوز ۱۰ دچار مشکل شوند؟
بسیاری از کاربران با این مشکل روبرو میشوند و ممکن است دلایل مختلفی در پشت آن وجود داشته باشد که برخی از آنها به شرح زیر است:
فایلهای سیستم خراب ممکن است باعث این خطا شوند.
این خطا ممکن است به دلیل عدم سازگاری درایورهای دستگاه رخ دهد.
هر گونه سرویس مرتبط با پرینتر همانند Print spooler ممکن است باعث این مشکل شود.
نرم افزار آنتی ویروس شخص ثالث ممکن است باعث این مشکل شود.
گاهی اوقات پیش آمده است که شما در نصب یک پرینتر در این قسمت به مشکل خورده اید.باید بگویم که همیشه مشکل از سیستم کامپیوتر شما نمی باشد. امکان دارد پرینتر دچار مشکل شده باشد.یکی از مشکلات رایج را میتوان به بروز خطای کارتریج اشاره نمود. در این هنگام دستگاه با ایجاد خطایی مبنی بر خالی بودن دستگاه، نمیتواند روی سیستم نصب شود. پیشنهاد میکنیم برای رفع این مشکل با قسمت پشتیبانی شارژ کارتریج در محل تماس بگیرید.
نکاتی که از قبل باید بدانید
گاهی دلایل مختلفی پشت این مشکل وجود دارد. قبل از مراجعه به راهحل اصلی این مشکل، عیبیابی اولیه Printer را اجرا کرده و سعی کنید این مشکل را برطرف کنید. برای انجام این کار، مراحل زیر را دنبال کنید:
بر روی دکمه جستجو در Task Manager کلیک کرده و Troubleshoot settings را برای باز کردن آن تایپ کنید.
در سمت راست روی Troubleshooting کلیک کنید.
در پنجره سمت راست روی Printers کلیک کنید و OK را فشار دهید.
عیب یابی پرینتر
اگر قسمت Devices and Printers با مشکل مواجه شد چه کنیم؟
فهرست مطالب:
چنانچه دستگاه پرینتر شما نیاز به تعمیر پرینتر دارد حتما ابتدا اقدام به سرویس پرینتر خود نمایید.
راهحل ۱: یک بوت تمیز انجام دهید
راهحل ۲: از دستور SFC استفاده کنید
راهحل ۳: بررسی کنید که آیا پشتیبانی بلوتوث و سرویس Printer Spooler در حال اجرا هستند یا خیر
راهحل ۱: یک بوت تمیز انجام دهید
اگر هنوز هم بعد از عیبیابی همان خطا را دریافت کردید، سعی کنید بوت تمیز را انجام دهید و بررسی کنید که آیا مشکل برطرف شده است یا خیر. برای انجام این کار مراحل زیر را دنبال کنید.
اگر می خواهید مشکلات مربوط به کامپیوتر خود را به طور خودکار برطرف کنید و خطاهای رجیستری را تشخیص دهید ما به شما برنامه Restore Repair Tool را توصیه می کنیم که به راحتی میتواند همه این کارها را با یک کلیک انجام دهد. از طرف Trustpilot رتبه عالی دریافت کرده است بنابراین لازم نیست نگران چیزی باشید.
روی دکمه جستجو در نوار وظیفه کلیک کنید. msconfig را تایپ کرده و آن را باز کنید.
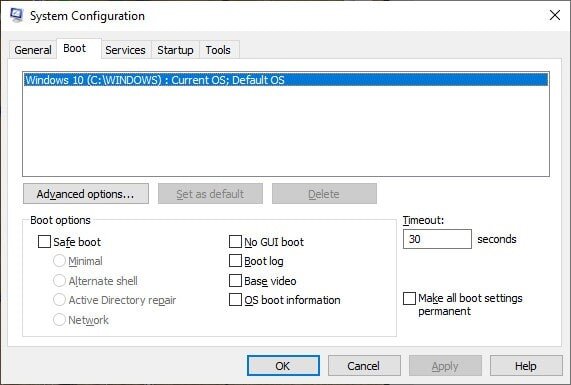
تنظیمات سیستم
روی برگه Boot کلیک کرده و تیک گزینه safe boot را بردارید.
Safe Boot
روی برگه General کلیک کرده و دکمه Selective Startup را انتخاب کرده و سپس کادر موازی Load startup items را علامت بزنید.
Selective Startup
بر روی زبانه Services کلیک کنید.
کادر موازی Hide all Microsoft Servies را علامت بزنید.
اکنون روی دکمه Disable all کلیک کنید.
غیرفعالسازی سرویسها
روی OK کلیک کنید و کامپیوتر را مجددا راه اندازی کنید و بررسی کنید که آیا مشکل رخ داده است یا خیر.
در صورت برطرف شدن مشکل، نیمی از سرویسها را در برگه Services فعال کرده و کامپیوتر را راه اندازی مجدد کنید. در صورت بروز خطا، این سرویسها را غیرفعال کنید و سایر خدمات را فعال کنید. حالا این روش را تکرار کنید تا سرویسی را که باعث این مشکل شده بود پیدا کنید و آن را غیرفعال کنید.
راهحل ۲: از دستور SFC استفاده کنید
اگر این پیام خطا هنوز هم ظاهر میشود، با دنبال کردن مراحل زیر فایلهای سیستم را تعمیر کنید:
در نوار وظیفه، روی دکمه جستجو کلیک کرده و Command Prompt را تایپ کنید.
روی آیکون کلیک راست کرده و روی Run as Administrator کلیک کنید.
Command Prompt
دستور زیر را تایپ کرده و enter را بزنید
sfc /scannow
راهحل ۳: بررسی کنید که آیا پشتیبانی بلوتوث و سرویس Printer Spooler در حال اجرا هستند یا خیر
اگر نوز هم نمیتوانید از شر این خطا خلاص شوید، بررسی کنید که آیا پشتیبانی بلوتوث و سرویس Printer Spooler در حال اجرا هستند یا خیر. اگر نه، مراحل زیر را دنبال کنید تا اجرا شوند.
۱. روی دکمه جستجو در نوار وظیفه کلیک کنید. services.msc را تایپ کرده و پنجره را باز کنید.
۲. Printer spooler را پیدا کرده و روی آن راست کلیک کنید تا Properties باز شود.
Printer spooler
۳. اکنون در برگه General، تنظیمات را به صورت خودکار انتخاب کنید.
۴. اکنون Bluetooth Support Services را پیدا کرده و روی آن راست کلیک کنید تا Properties باز شود.
۵. در برگه General، تنظیمات Automatic را انتخاب کنید.
امیدوارم ازاین آموزش نهایت استفاده رو برده باشید .
انتهای رپرتاژ آگهی
منبع : خبرگزاری ایسنا
کلمات کلیدی : میرنیوز ایران چاپگر شارژ کارتریج در محل شارژ کارتریج
اشتراک گذاری :
آخرین اخبار بازار
دانلود جوکر ۲ فصل ۴ قسمت اول بانوان با حجم نیمه رایگان

قیمت طلا و سکه امروز ۷ آذر؛ سکه ۵۱ میلیون و ۴۰۰ هزار تومان شد

۲۹۴۱۸ خودرو از گمرک ترخیص شد

خودروبر شرکت پاسارگاد چه خدماتی ارائه می دهد؟

پوششهای بادوام برای کف؛ مناسب محیطهای ورزشی و خانگی

نکات مهمی که قبل از خرید پارتیشن شیشهای باید بدانید

معرفی انواع الکترود جوشکاری آما

قیمت دلار و یورو در مرکز مبادله ایران؛ چهارشنبه ۷ آذر

علت گرانی خودرو به روایت یک نماینده مجلس

قیمت جهانی طلا امروز ۷ آذر؛ هر اونس ۲۶۳۷ دلار و ۹۵ سنت

قیمت طلا و سکه امروز ۶ آذر؛ سکه ۵۱ میلیون و ۵۰۰ هزار تومان شد

تکنیکهایی برای ساختن کرم ترک پا خانگی؛ ۱۰ ماده موثر برای رفع ترک پا

دکوراسیون اتاقهای هتل لاله تهران

ارزان ترین قیمت گوشی بازار در ماه آذر

مسابقه عکاسی تهران دوستداشتنی ۱۴۰۳؛ فرصتی برای ثبت زیباییهای پایتخت

تجربهای آموزشی و حرفهای با دانشگاه های اروپا

استقبال گسترده از سفرکارت فلایتودی

ثبت نام برای عرضه جدید خودروهای وارداتی از هفته آینده

قیمت دلار و یورو در مرکز مبادله امروز ۶ آذر؛ دلار نیما ۵۱ هزار و ۶۹۶ تومان

قیمت جهانی طلا امروز ۶ آذر ماه

قیمت جهانی طلا امروز ۱۴۰۳/۰۹/۰۶

نویان مقام اول مدیریت نوین رستورانداری کشور شد

شیراز، نگین گردشگری ایران و هتلهایی برای خاطرهسازی

راهنمای معاملات سامانه ارز تجاری منتشر شد

نرخ ارز در مرکز مبادله ۵ آذر؛ دلار نیما ۵۱ هزار و ۶۴۱ تومان شد

نرخ ارز مبادله ای ۵ آذر؛ دلار نیما ۵۱ هزار و ۶۴۱ تومان شد

راهنمای جامع خرید پردازنده سرور HP

تعمیر توربو شارژ دنا رو دست متخصصش بسپار

نوبتدهی آنلاین آسان و سریع با دکتریاب

بلیط هواپیما چارتر چه کمکی به کنترل هزینههای سفر میکند؟
